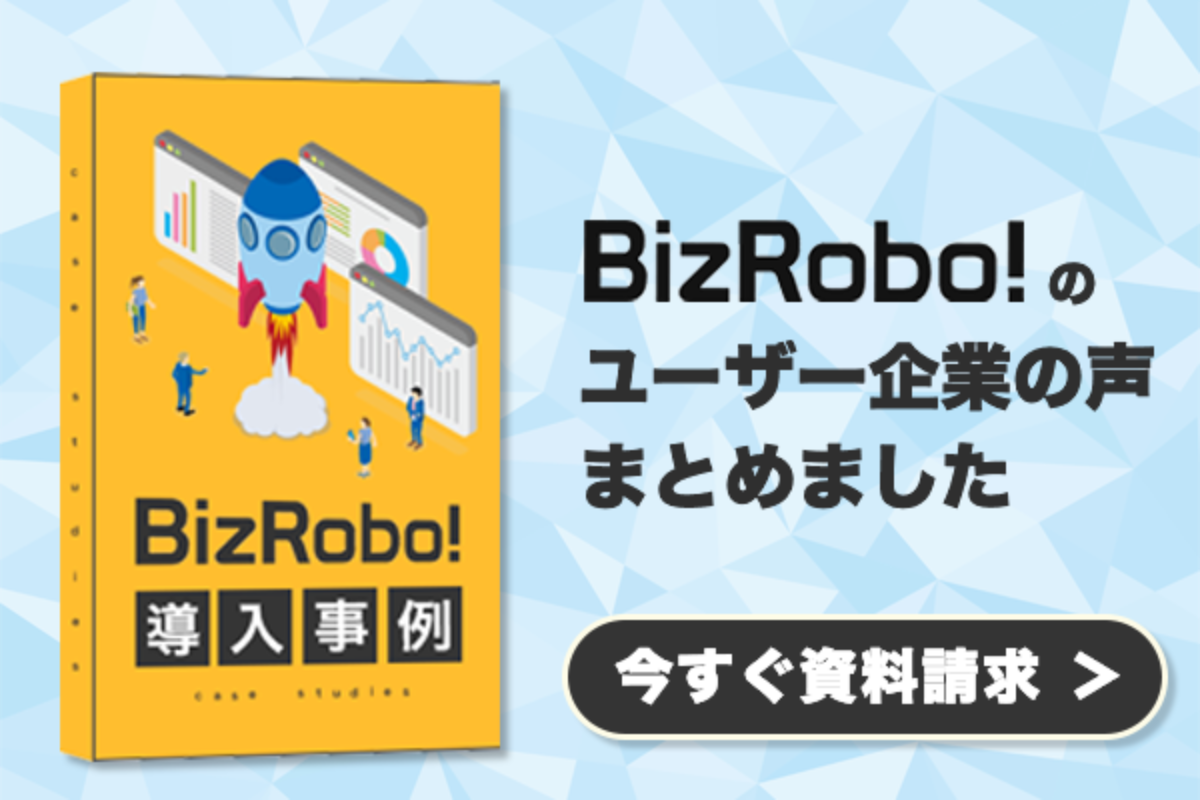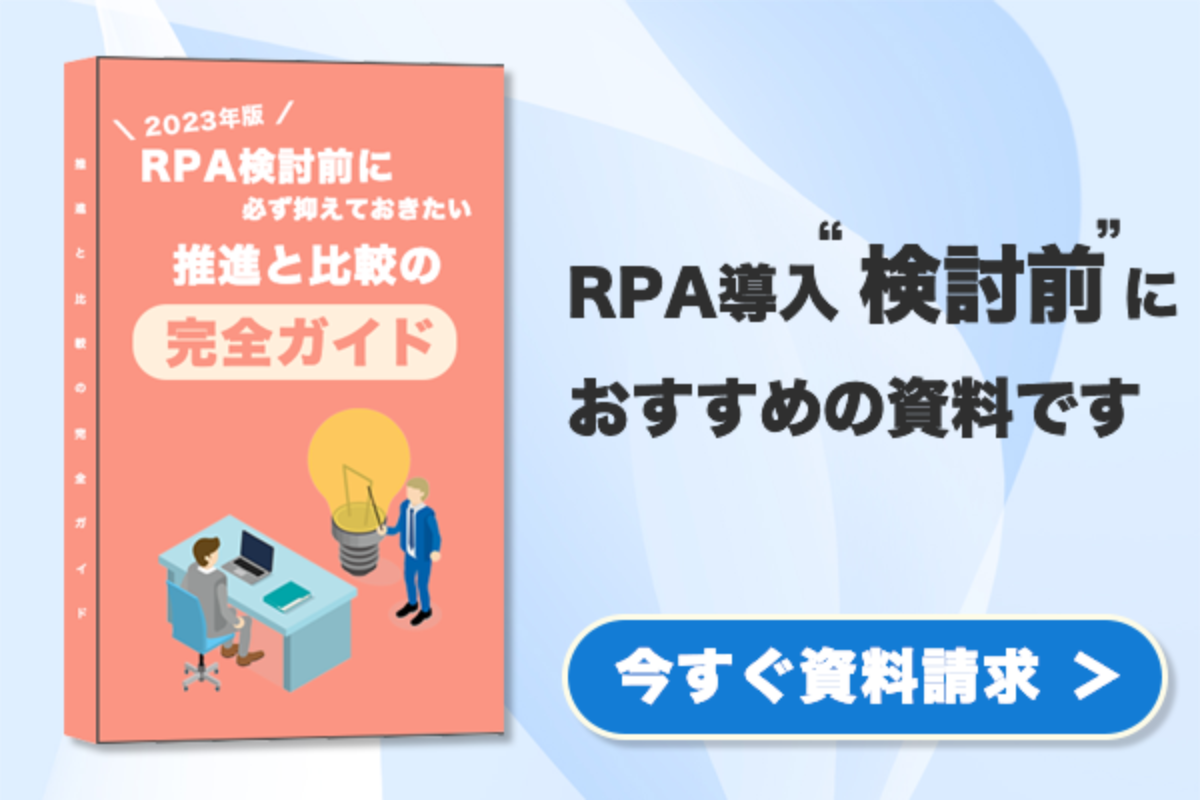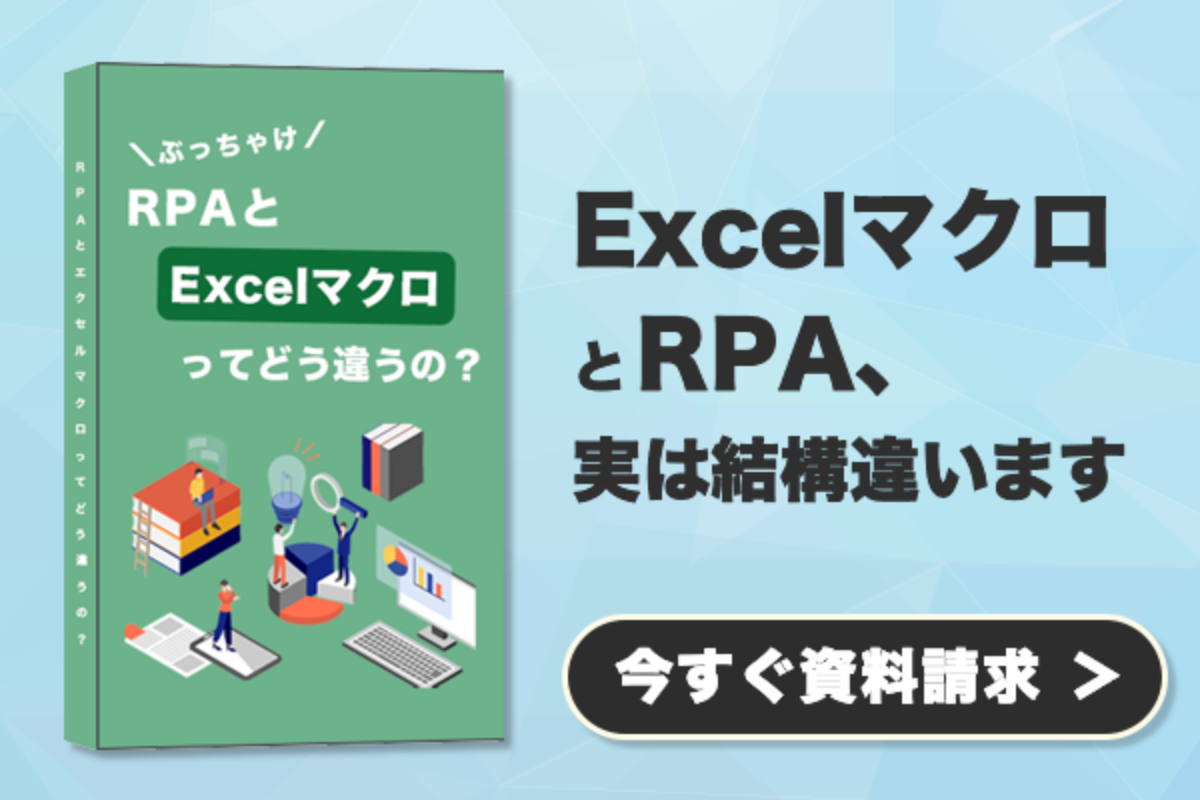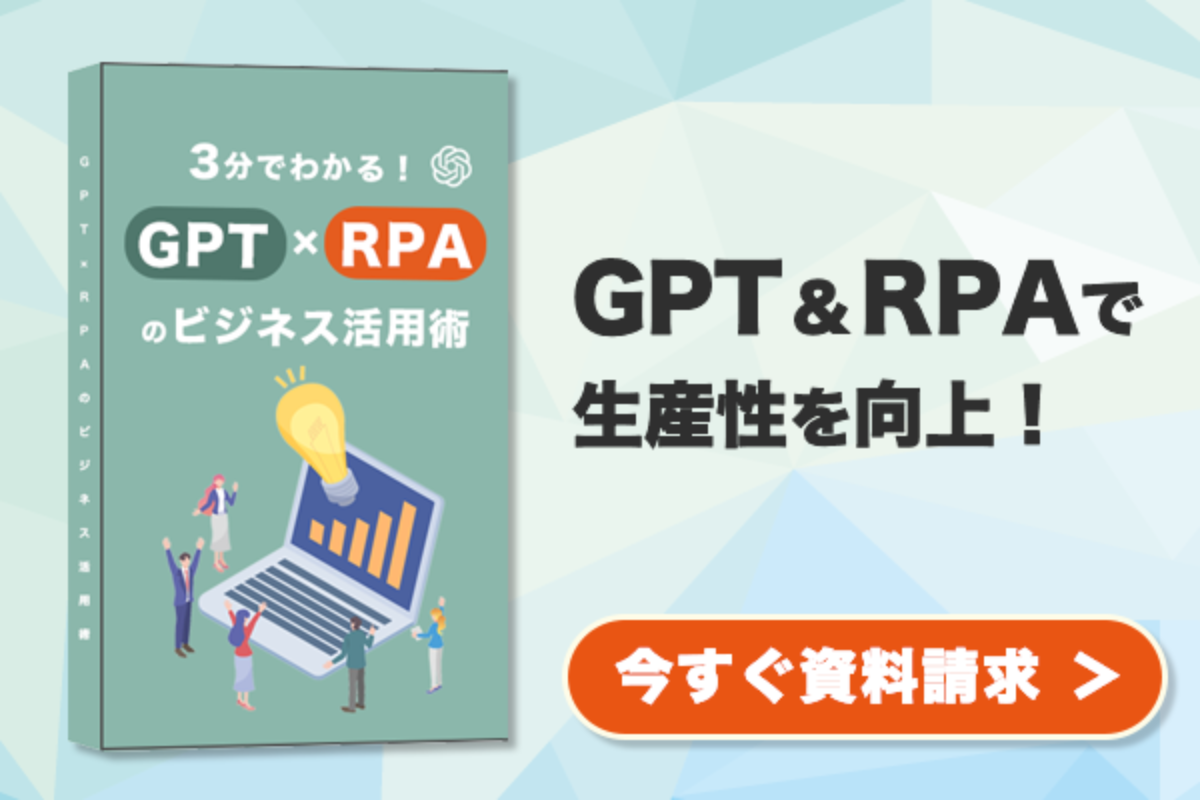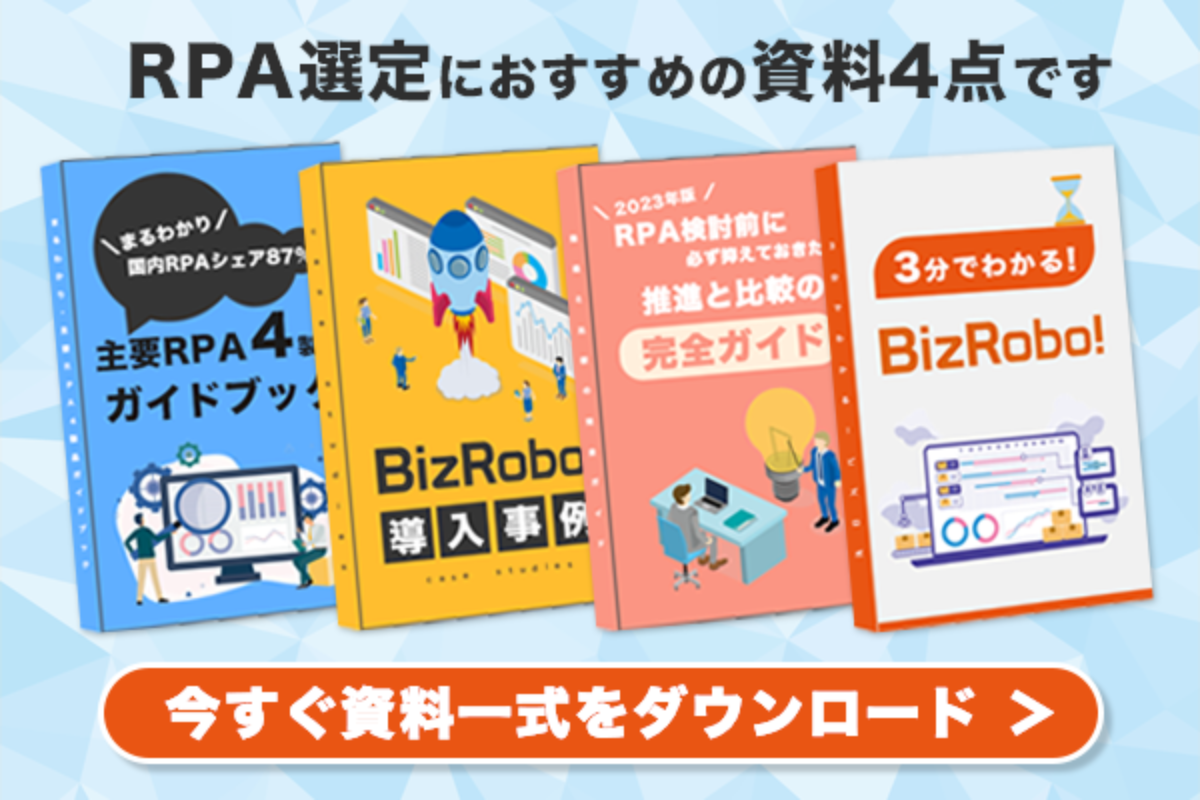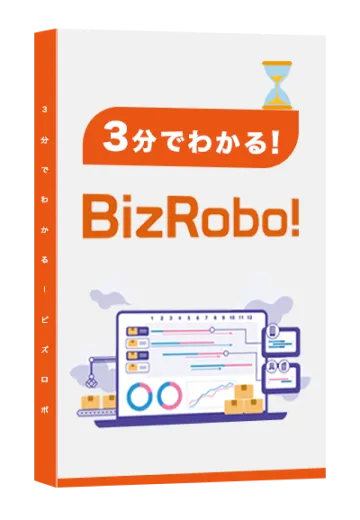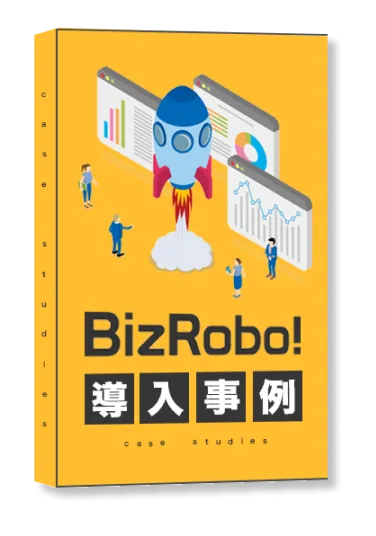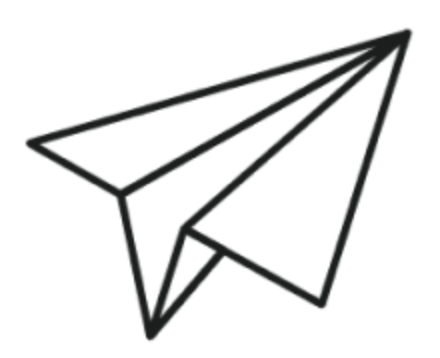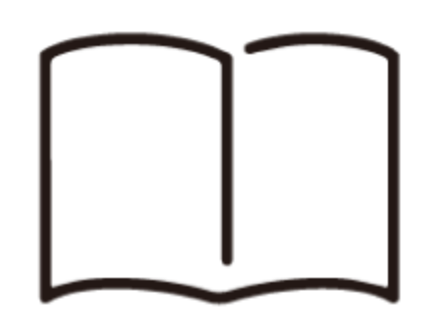BizRobo! ブログRPA関連のお役立ち情報をお届けします
このブログでは、RPA未経験者やITに苦手意識がある方に対して、「誰でも」「簡単に」RPAでロボットを作れるようになる、をテーマとして身近な例を挙げながらロボット作成について詳しく解説します。
前回では「RPA」と「ロボット作成」の基本概念についてご紹介しました。今回はBizRobo!を使ってシンプルなロボット―「食べログから人気のラーメン屋情報を自動で取得するロボット」を作っていきます。
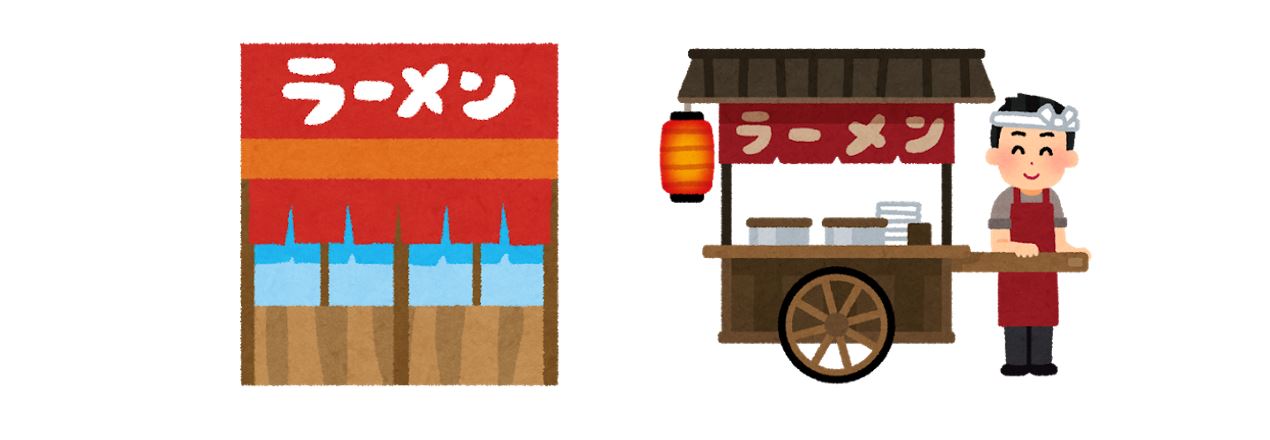
ロボットがいかにパソコン上で人間の動作を再現していることについて体感できますので、ぜひ最後まで一緒に作成しましょう。
事前準備(動画)
BizRobo!をインストールする
本ブログでは弊社が提供するRPAツ ール「BizRobo! mini」を使用します。
お持ちでない方は、こちらから無料トライアルをお申し込みいただければ、1ヶ月間無料でご利用いただけます。
パソコンスペックについて
BizRobo! miniをインストールするパソコンのOSとメモリのスペックは以下の要件を満たす必要があります。
・OS:Windows 7(32,64bit)、Windows 10(64bit)かWindows Server 2016
・メモリ:4GB以上(推奨メモリは8GB以上)
ロボット作成環境を起動する
BizRobo! miniのロボット作成環境「Design Studio」を起動するには以下2段階の操作が必要です。
1. アプリ内の「Start Management Console10.7.0.4」をクリックし、「RoboServer」を立ち上げます。「RoboServersuccessfully activated」が出てきましたら立ち上げ成功です。

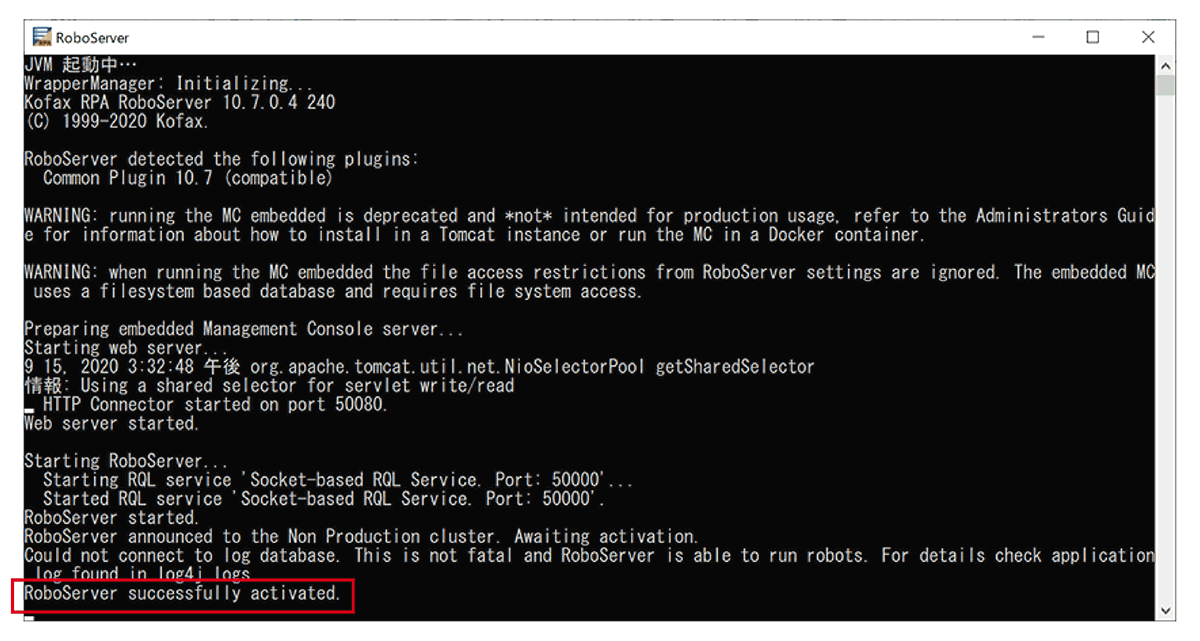
2. RoboServerの立ち上げが成功したら、「Design Studio 10.7.0.4」をクリックして、ロボット作成環境「Design Studio」を起動します。起動完了したら以下の画面が出てきます。

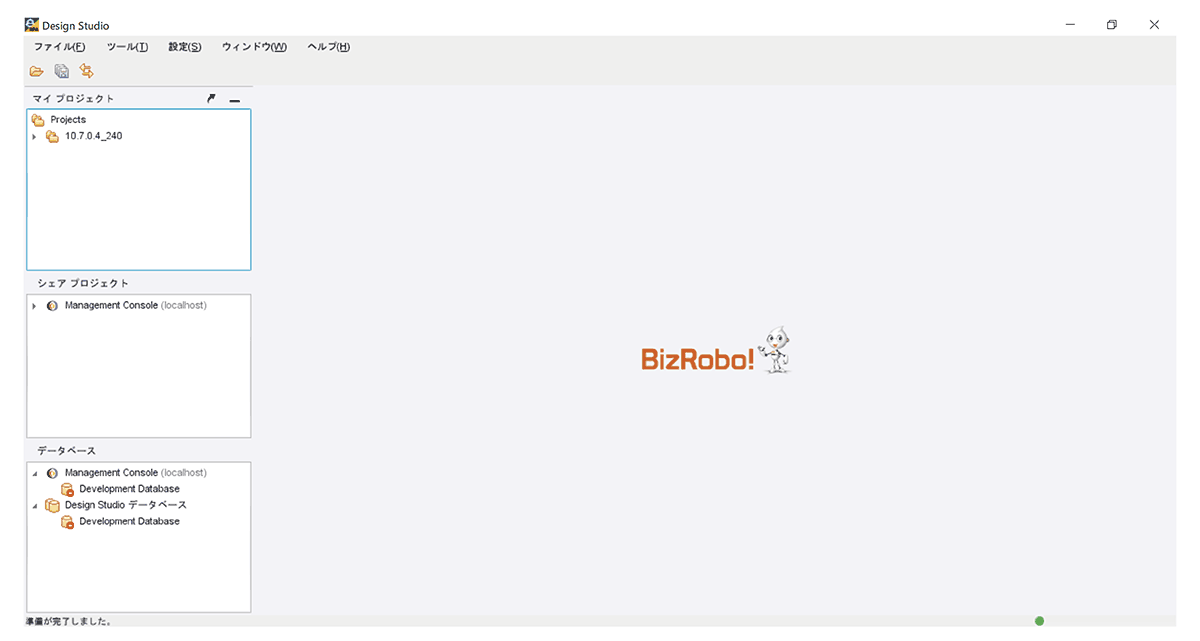
プロジェクトを作成する
プロジェクトとは、その中にロボットを入れておく部屋のようなもので、ロボットを作る前にプロジェクトを作っておく必要があります。
左上の「マイプロジェクト」ビュー内にある「Projects」を右クリックし、「新しいプロジェクト」を選択して新規プロジェクトを作成します。
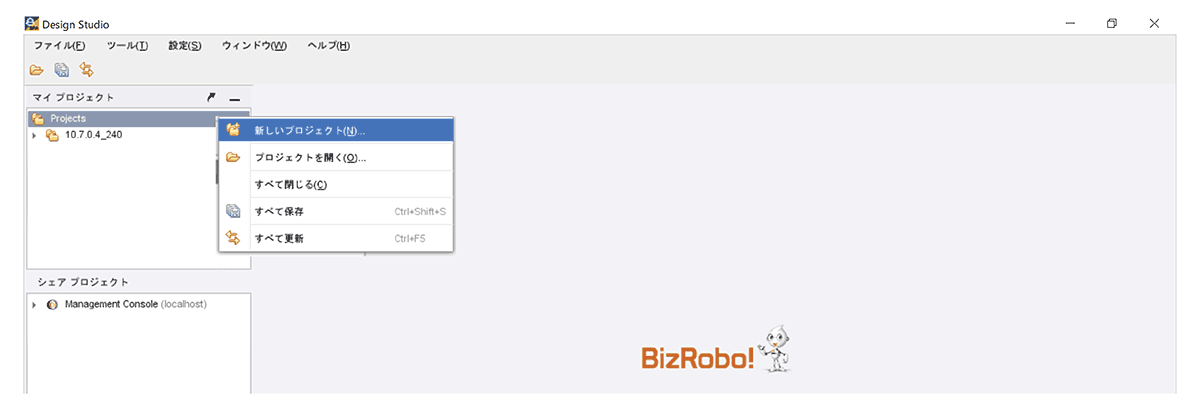
「プロジェクト名」のボックスに入力します。プロジェクト名は何でも良いのですが、内容がわかりやすいように「食べログ検索」と名付けましょう。入力が完了したら「終了」をクリックします。
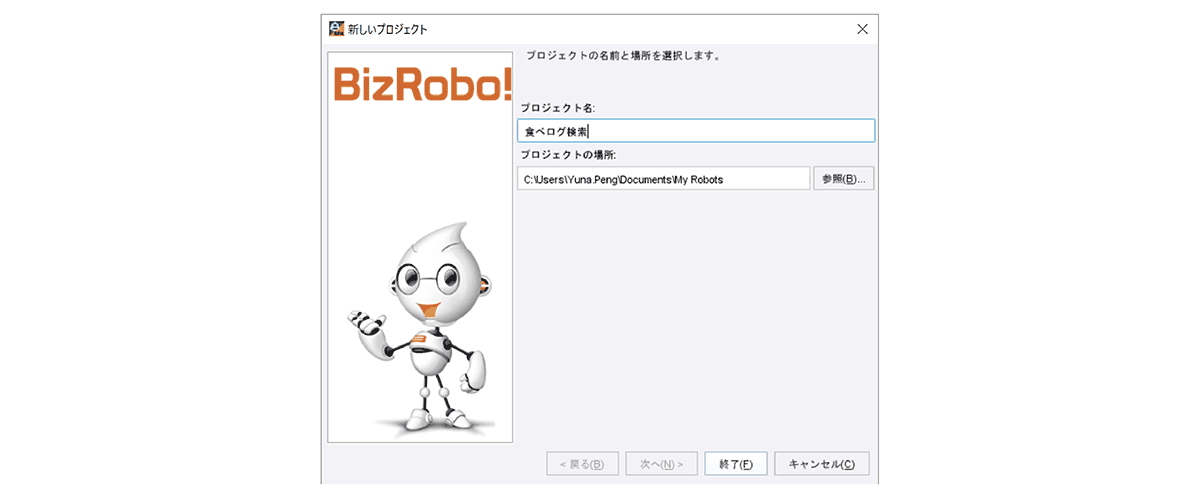
次に、「食べログ検索」プロジェクトを右クリックして、「新規作成」→「ロボット」を選択します。
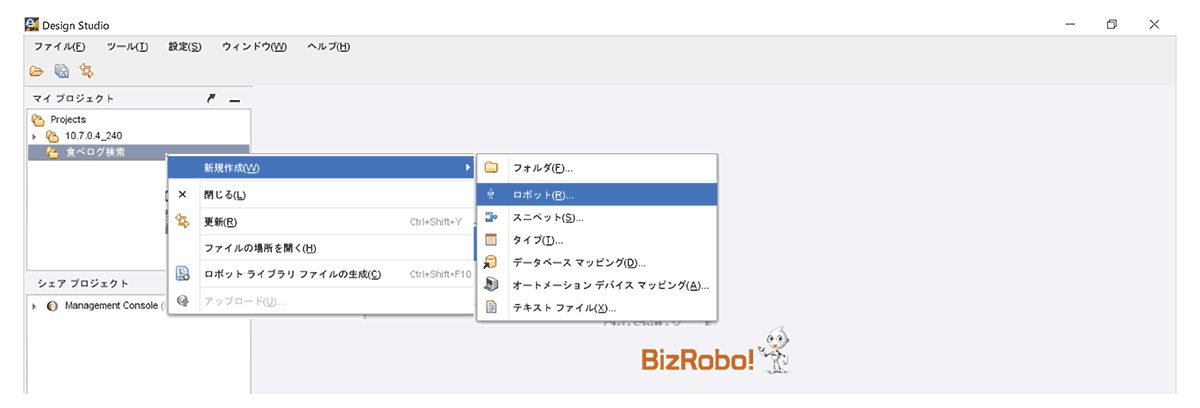
次のようなダイアログが表示されますので、「ロボット名」に入力します。ロボット名も何でも良いのですが、内容がわかりやすいように「食べログ検索.robot」と名付けましょう。入力が完了したら「次へ」をクリックします。
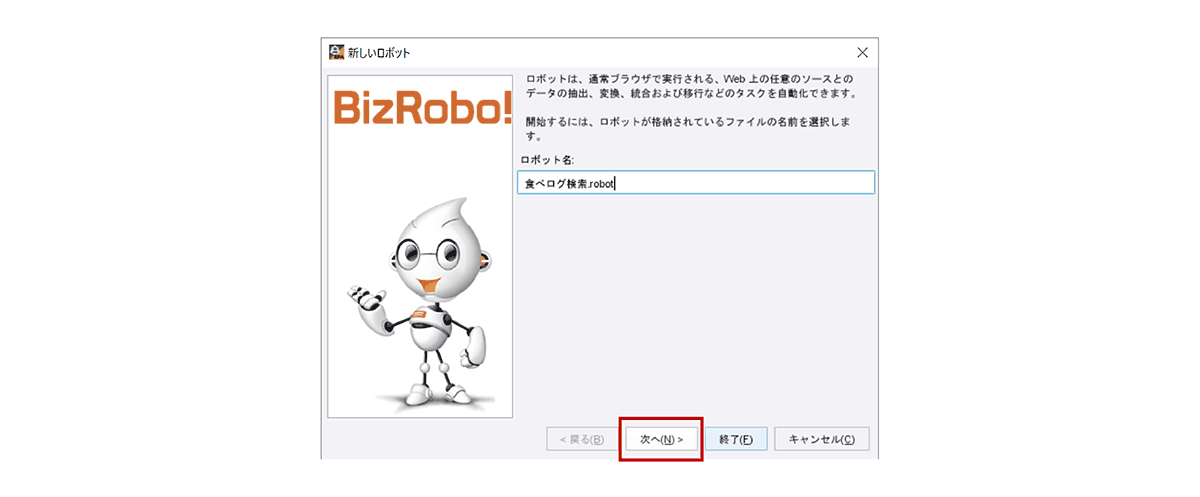
今回は簡単なロボットを作るだけなので、実行モードのプルダウンで「最小実行(ダイレクト)」を選択し、「終了」をクリックします。
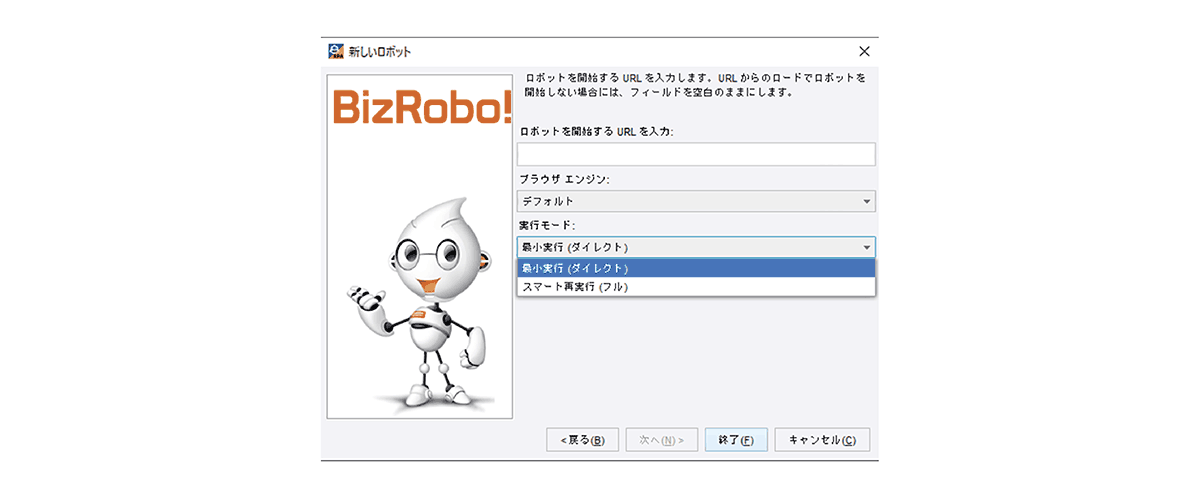
下図の様に、「ロボットビュー」、「ブラウザビュー」、「ソースビュー」、「変数ビュー」と「ステップビュー」が出てきます。これでロボットを作成する準備ができました!
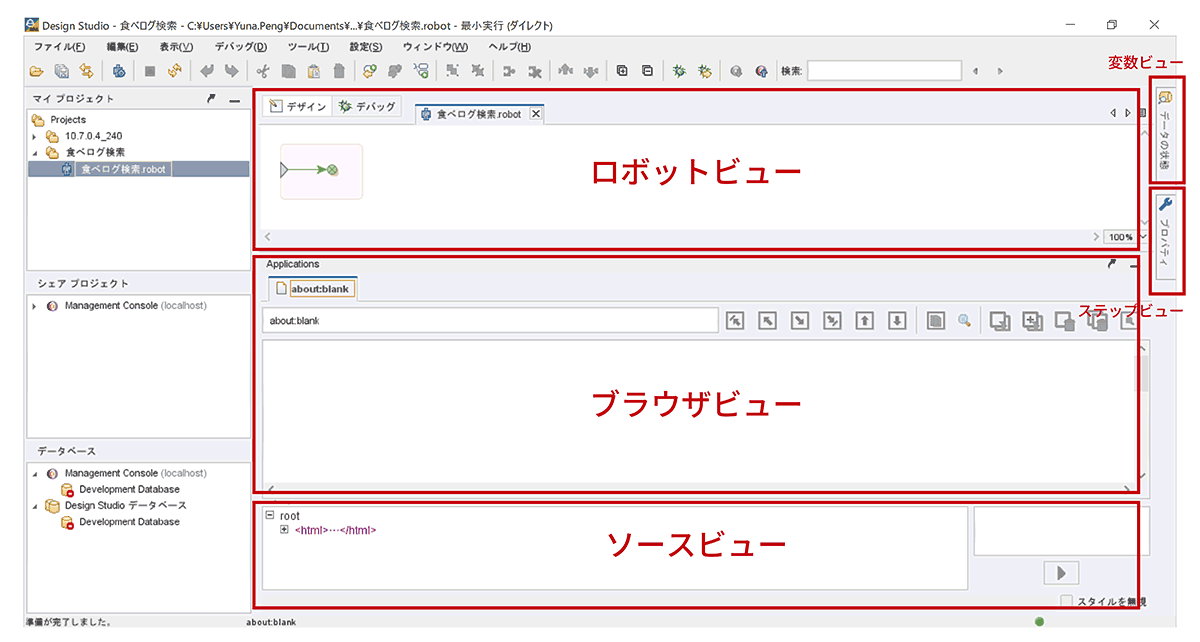
BizRobo!のロボット作成機能「Design Studio」のセットアップ及びユーザーインターフェイス説明についてはこちらの動画をご視聴ください。
ロボットにやらせることを分解する
このブログで作成するロボットは「食べログで「銀座」エリアの「ラーメン」ランキング1位を取得する」ことです。
前回のおさらいになりますが、ロボットを作り始める前に、人間が行う場合の手順を分解することが大事です。本件を分解すると、以下の6つのステップで構成されていることがわかります。
1.食べログのトップページを開く
2.「エリア・駅」欄に「銀座」と記入
3.「キーワード」欄に「ラーメン」と記入
4.「検索」ボタンをクリック
5.「ランキング」タブをクリック
6.最上位のラーメン屋の情報を取得
では、これらの手順をひとつずつステップに落とし込んでロボットを作ってみましょう!
ロボットを作ってみる
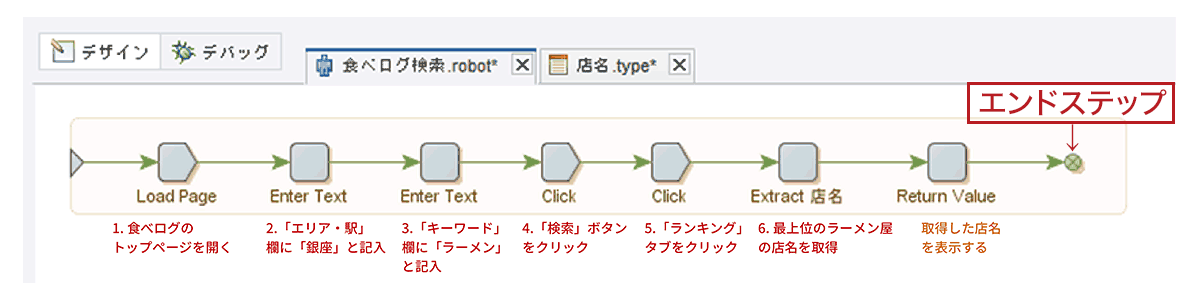
今回は初めてロボットを作成するということで、よりイメージしやすいように完成したロボットを最初から以下にてお見せします。
1つ1つの五角形や四角形が「ステップ」、最後の「×」マークが「エンドステップ」と呼ばれます。ステップの数を見てもらうとわかるのですが、人間が行う際の6つの手順と照らし合わせることができます。
最後の「値返却(Return Value)」ステップは、ロボットが取得した店名情報を「表示」するステップで、ロボットの実行結果を確認するためのものになります。
完成形がこうなるように、1ステップずつ作ってみましょう。
1.食べログのトップページを開く:ページ読み込み(Load Page)
ステップを作る際は、エンドステップを右クリックして「ステップを前に挿入」→「アクションステップ」を選択します。
ステップを新規作成すると画面右側の「プロパティ(ステップビュー)」から、ステップに行わせる動作を設定できます。
まずは食べログのトップページを読み込むので、アクションタブにて「アクションを選択」をクリックし、「ページ読み込み」→「ページ読み込み」を選択します。
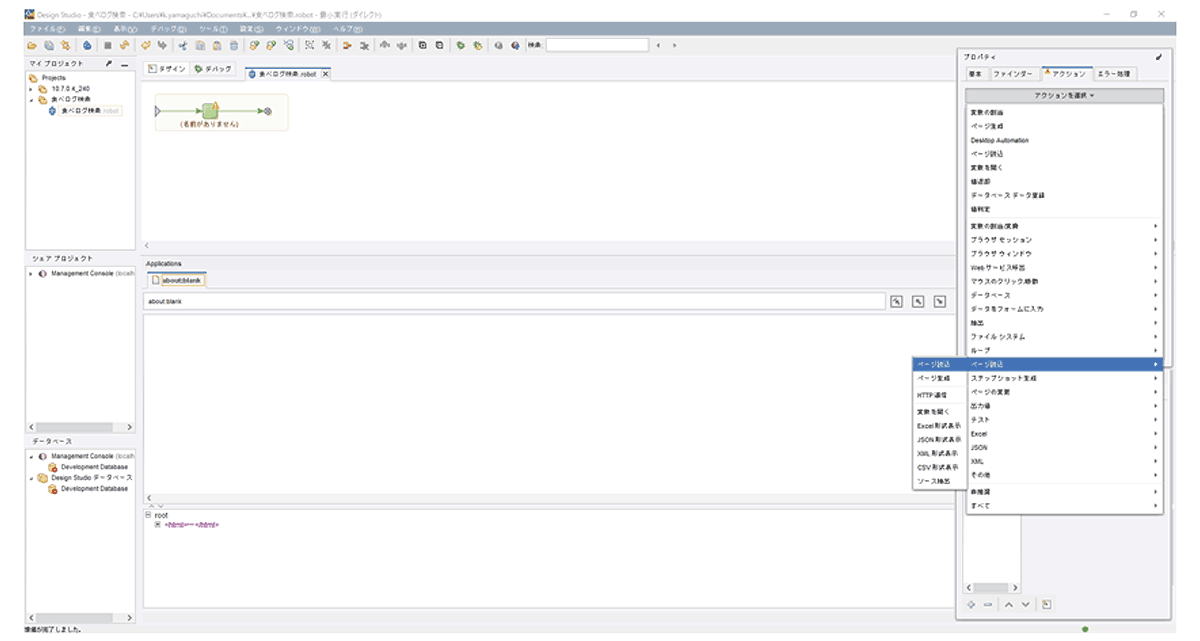
するとプロパティ内にURLを入力する場所が出てくるので、食べログのURL「https://tabelog.com」を入力します。
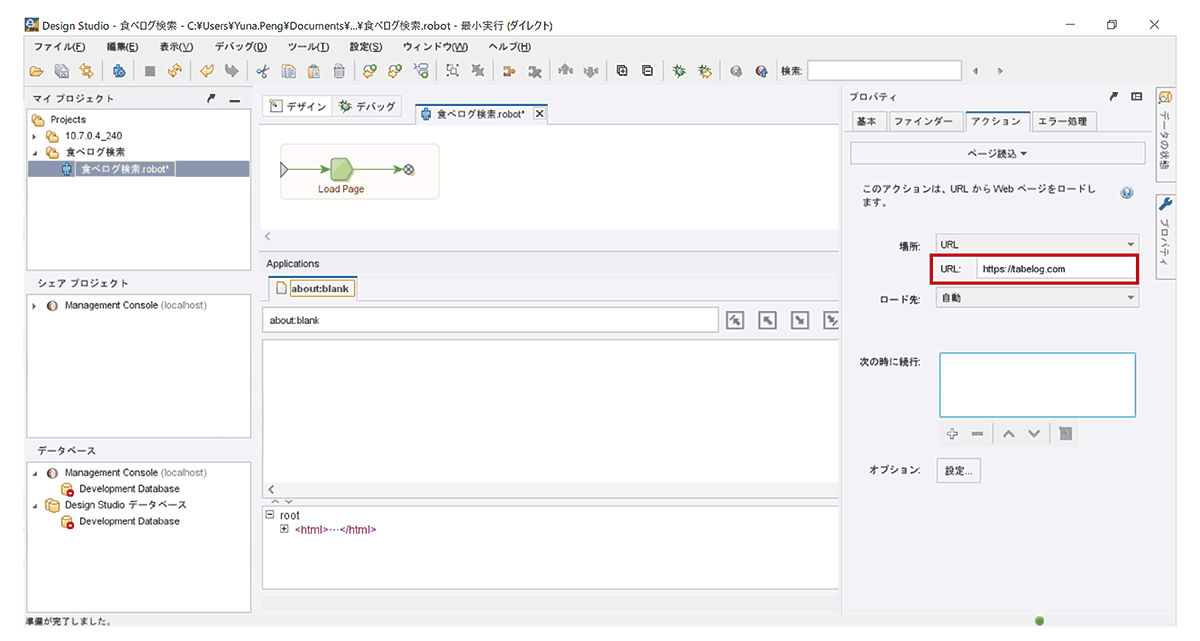
これで一つ目のステップは完成です。ここで「エンドステップ」をクリックしてみましょう。ブラウザビューに食べログのページが読み込まれます。次のステップではこのブラウザビューで操作を行います。
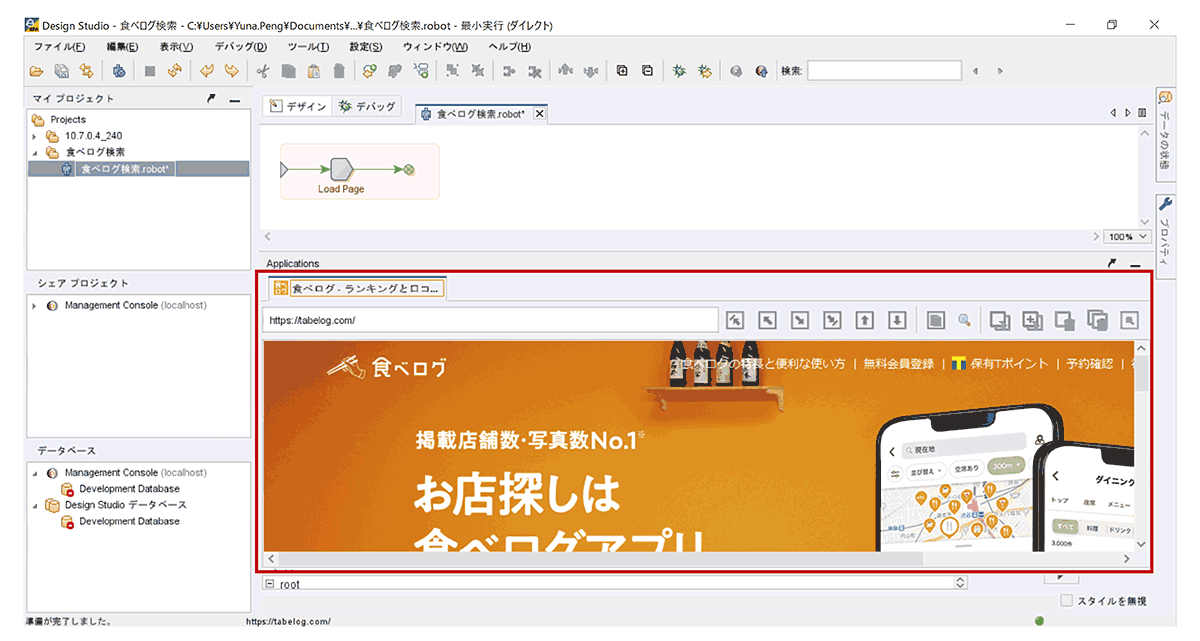
2.「エリア・駅」欄に「銀座」と入力:テキスト入力(Enter Text)
ブラウザビューに読み込まれた食べログトップページの「エリア・駅」欄を選択しますと、入力欄が緑の枠に囲まれます。その状態で右クリックし、「テキストを入力」を選択します。
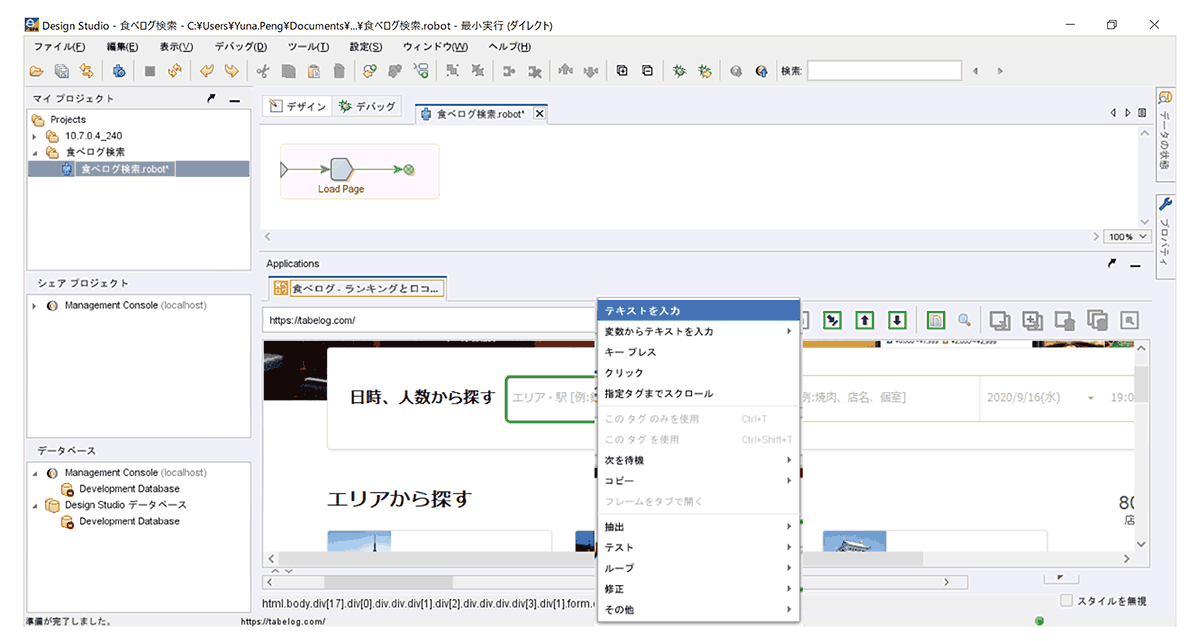
入力するテキストのボックスに「銀座」と入力し、OKをクリックします。
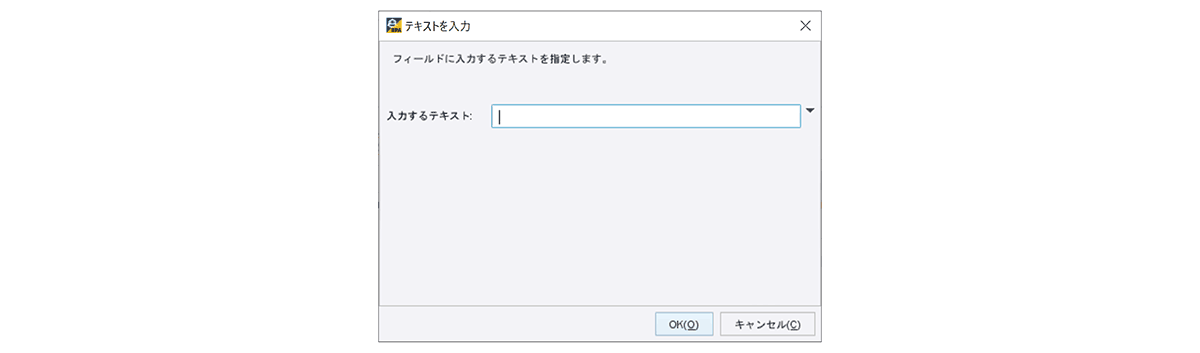
これで「エリア・駅」欄の入力が完了しました。
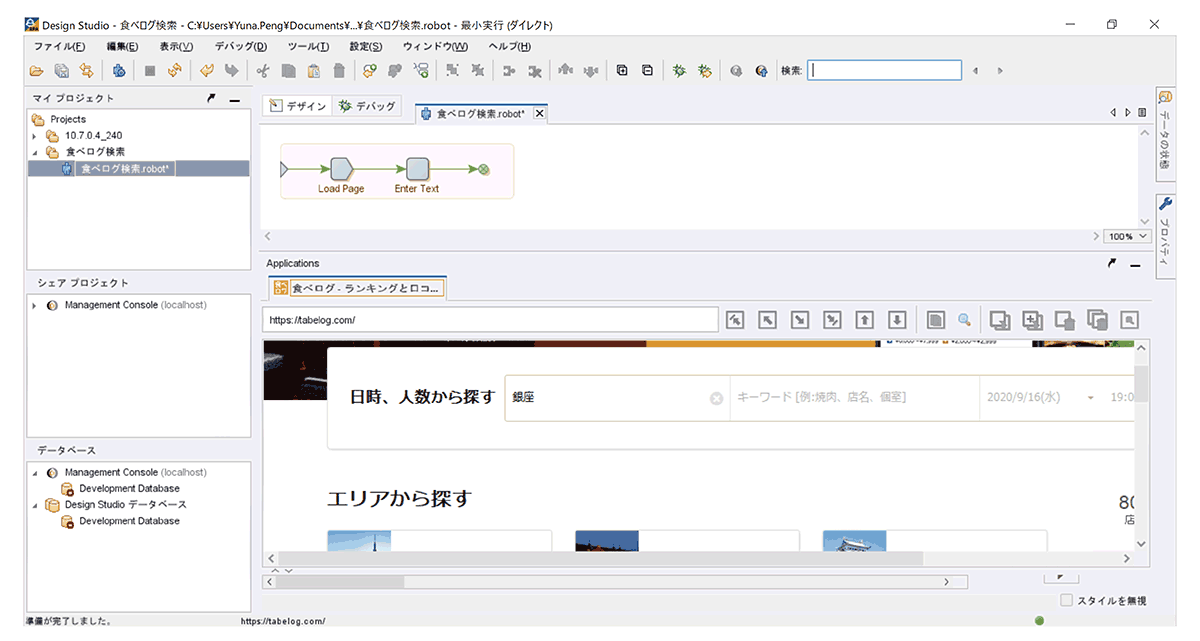
3.「キーワード」欄に「ラーメン」と入力:テキスト入力(Enter Text)
「エリア・駅」欄の入力と同じ操作で、「キーワード」欄に「ラーメン」と入力します。
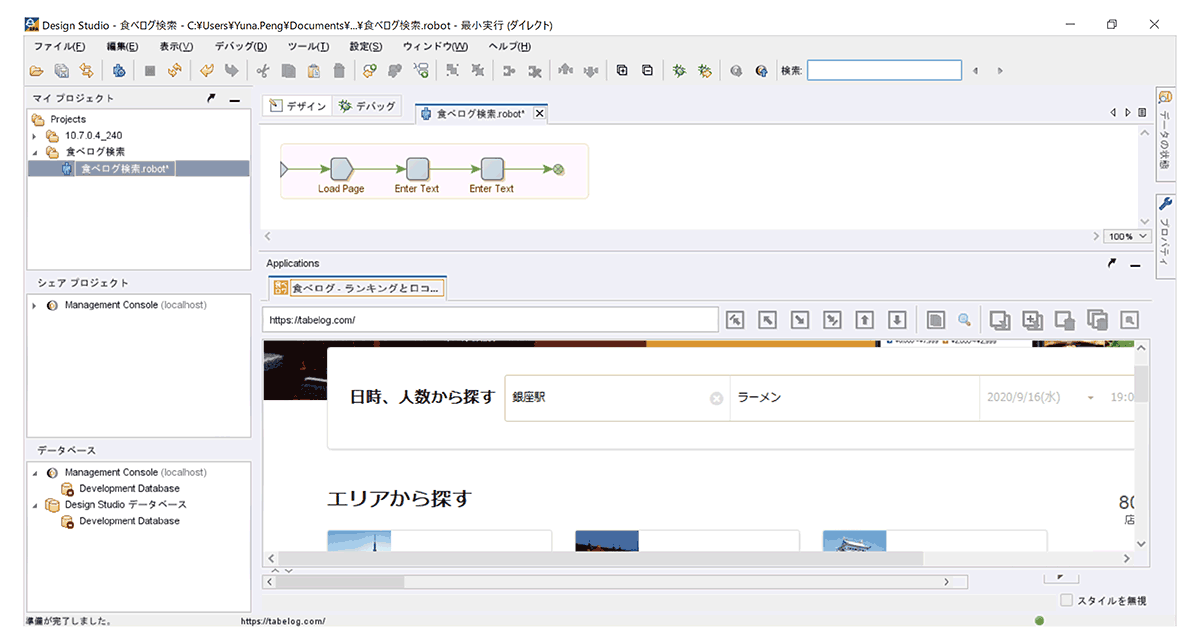
4.「検索」ボタンをクリック:クリック(Click)
入力が終わったら、「検索」ボタンを選択し、右クリックして「クリック」を選択します。
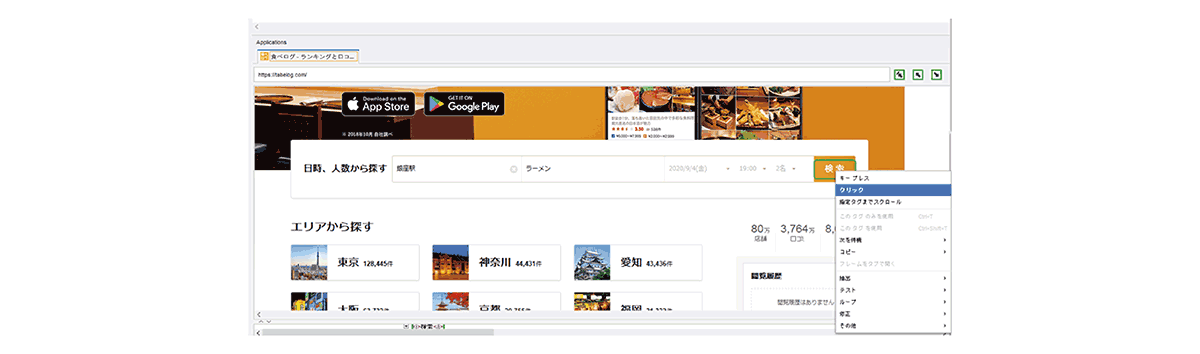
「銀座」「ラーメン」で検索した結果のページが読み込まれます。
5.「ランキング」タブをクリック:クリック(Click)
検索結果をランキング順で表示するため、「ランキング」タブを選択して、右クリックし、「クリック」を選択します。こうすることでランキング最上位のお店を見つけられます。
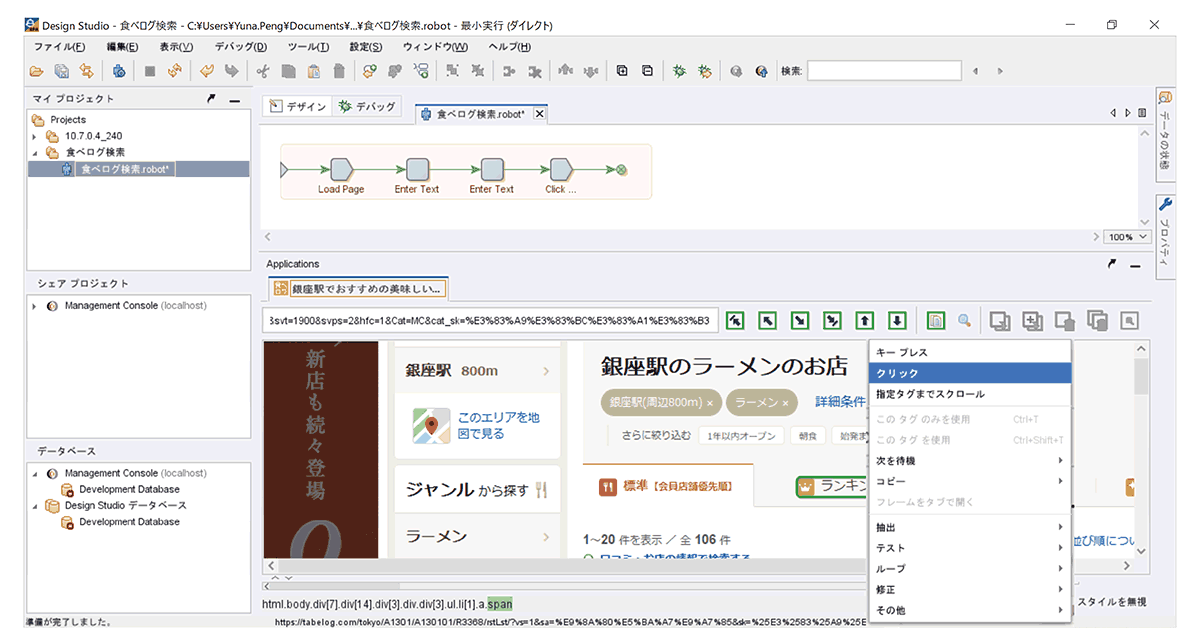
6.最上位のラーメン屋の店名を取得:店名を抽出&表示(Extract 店名&Return Value)
最後にお店の情報を抽出します。簡単なロボットということで、今回は「店名」のみ抽出します。
情報を抽出するには、「タイプ」の「変数」というものを使います。
「変数」とは、抽出した情報を入れる箱で、「タイプ」とは、変数をまとめて入れるカートのようなものだとイメージしてください。

※今回は「店名」のみ抽出します。
「タイプ」はロボットと同じように、プロジェクトの中に作ります。
マイプロジェクトビューの「食べログ検索」プロジェクトを右クリックし、「新規作成」→「タイプ」を選択します。
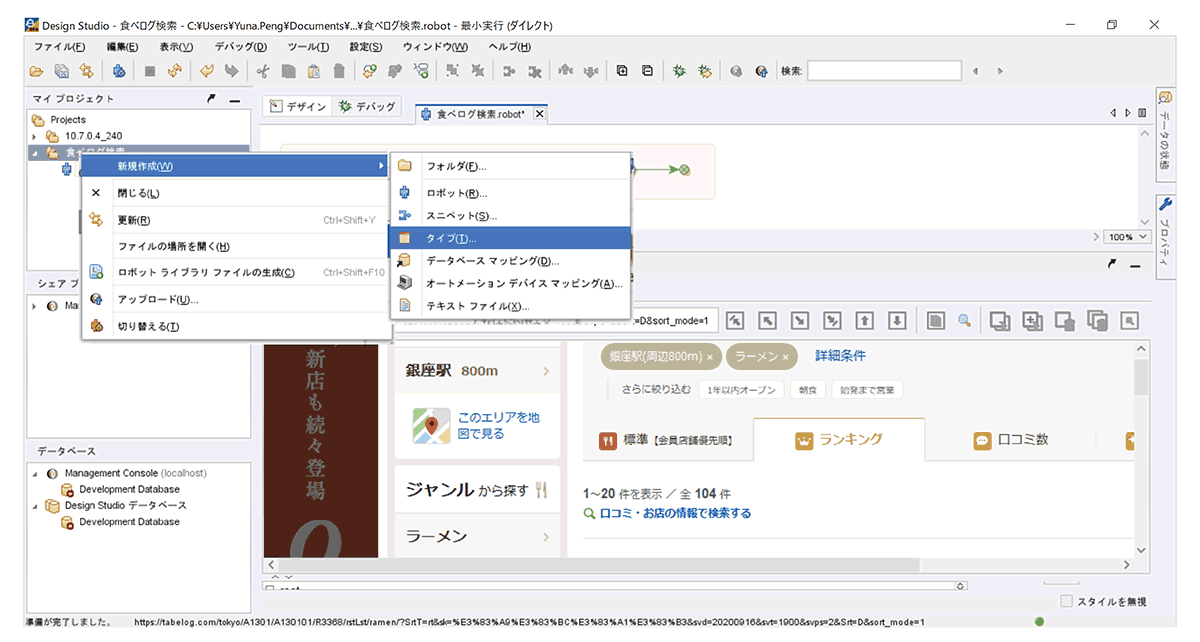
次のようなダイアログが表示されますので、「タイプ名」に入力してます。タイプ名は何でも良いのですが、ここでは「食べログ検索.type」と名付けましょう。入力が完了したら「終了」をクリックします。
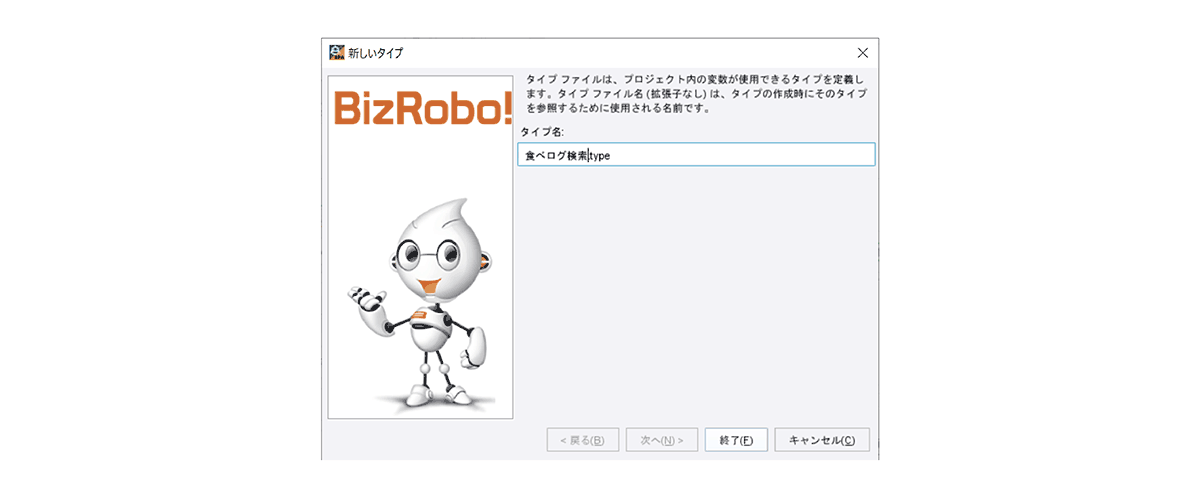
これでタイプが作成されました。続いて、「+」ボタンをクリックして、変数を作っていきます。
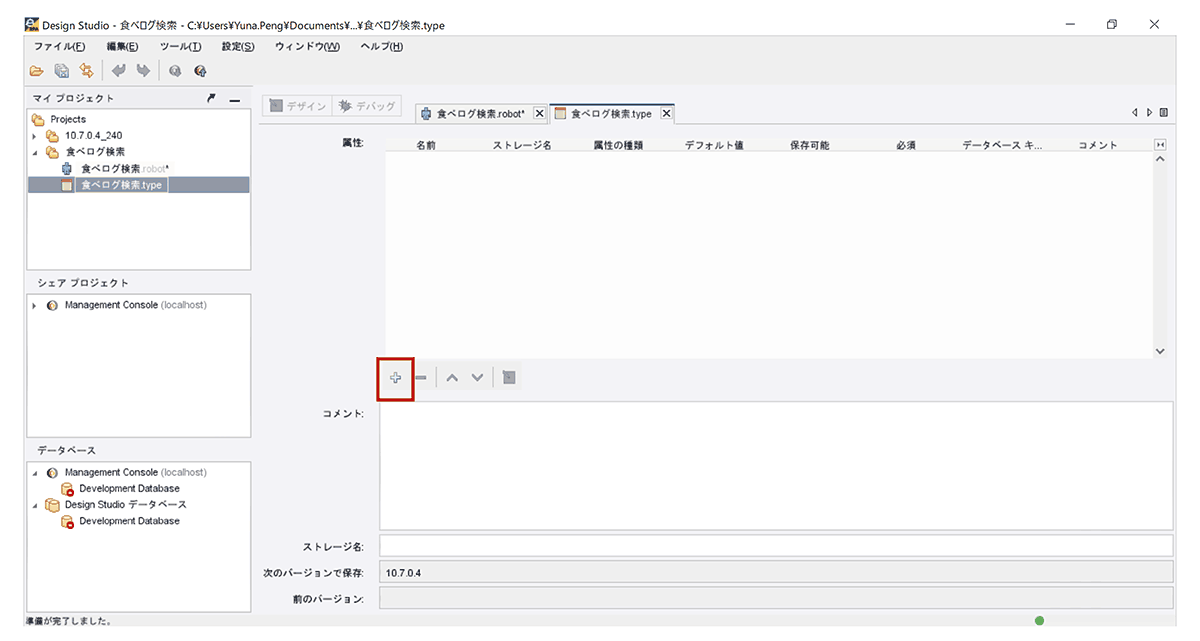
次のようなダイアログが表示されますので、「名前」に「店名」を入力して、[タイプとデフォルト値]で「Short Text」を選択して、「OK」をクリックします。
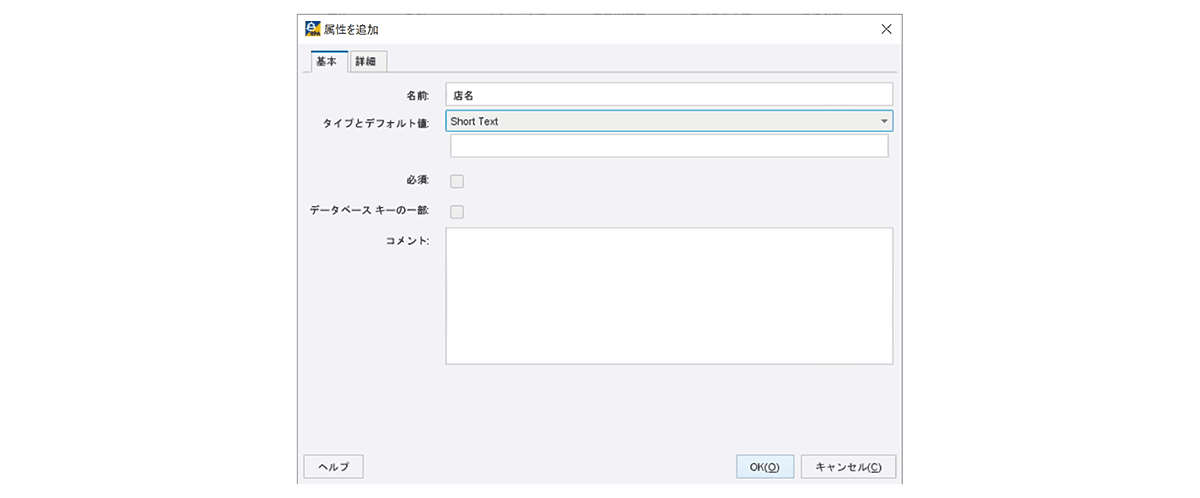
これでタイプの変数の作成が終わりましたので、ロボットの作成画面に戻って、画面右側の「データの状態(変数ビュー)」タブを開き、「+」ボタンをクリックします。
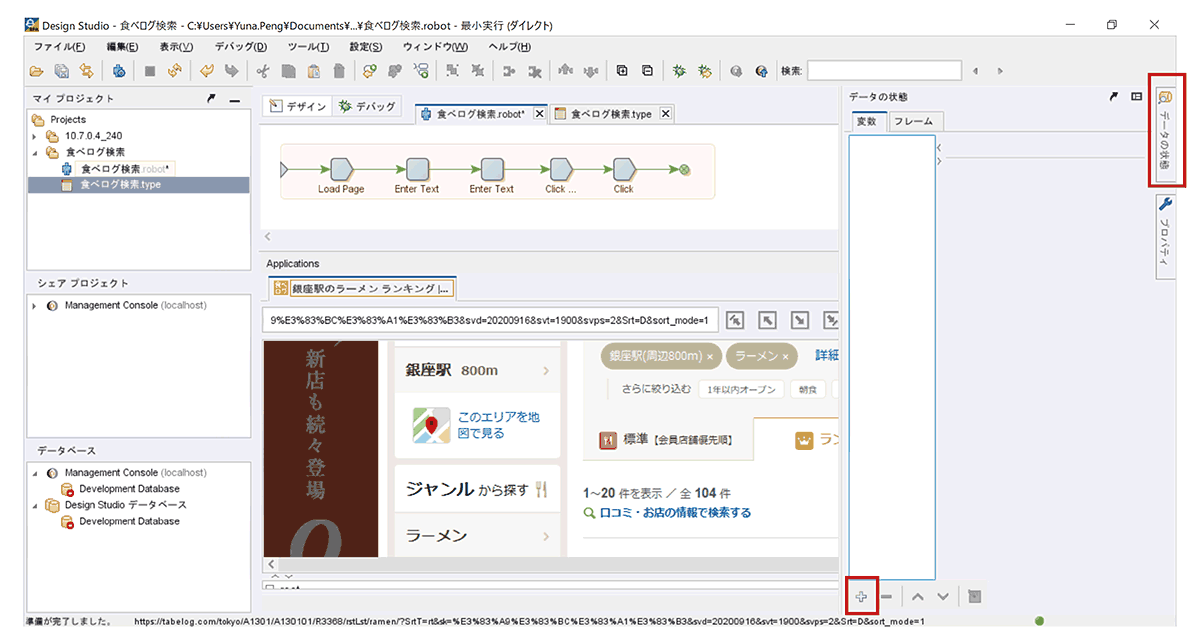
次のようなダイアログが表示されますので、[タイプと初期/ テスト値]のプルダウンメニューから[食べログ検索]を選択してください。
「OK」をクリックすると、「変数に名前がありません」というメッセージボックスが表示されます。ここでは、名前はタイプ名と同じで良いので「はい」をクリックしてください。
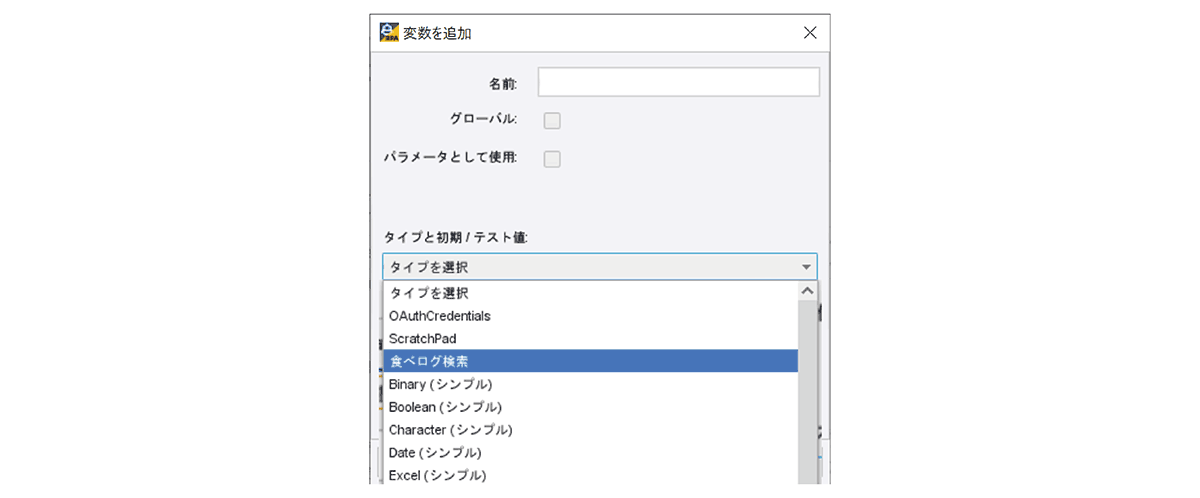
では、情報を入れる箱(変数)の準備ができたので、店名を抽出しましょう。
最上位のラーメン屋の店名に合わせて右クリックして「抽出」→「テキスト」→「(先ほど作成したタイプの名前)」を選択すれば、店名情報が抽出され、「変数」内に格納されます。
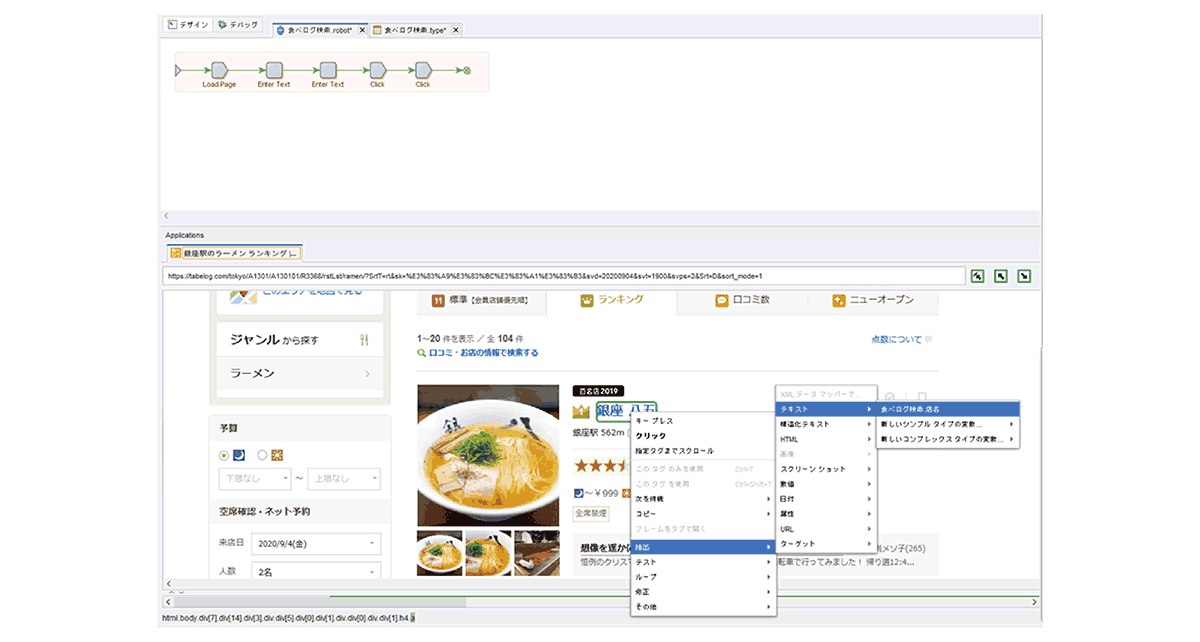
最後に、抽出した店名情報を表示するために、「値返却」のステップを追加します。
ロボットビューでエンドステップを右クリックしてステップを追加し、プロパティ(ステップビュー)のアクションタブの「アクションを選択」にて、「値返却」をクリックします。
これで抽出した店名情報が表示されるようになります。
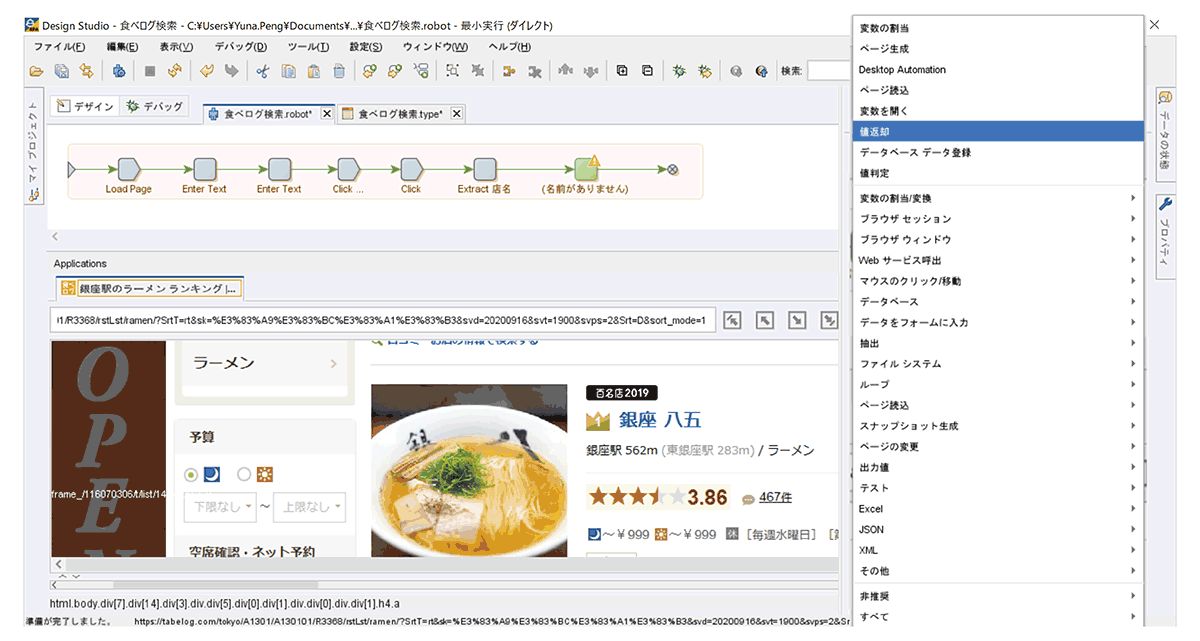
ロボットを実行する ― デバッグ(debug)
それでは最後にロボットを実行し、無事に稼働できているのかを確認しましょう。「デバック」モードへ切り替えて、「実行」ボタンをクリックします。
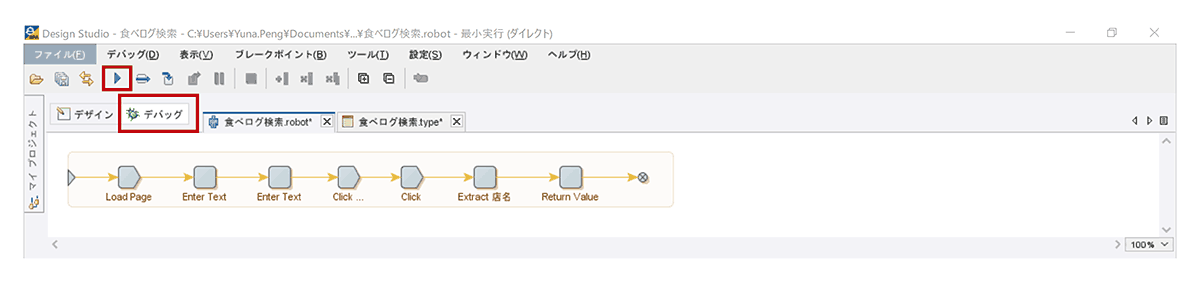
ロボットの処理が完了したら、「ステータスビュー」を確認してください。抽出した銀座ラーメン屋最上位店名が表示されていれば、ロボットは無事に稼働できています!
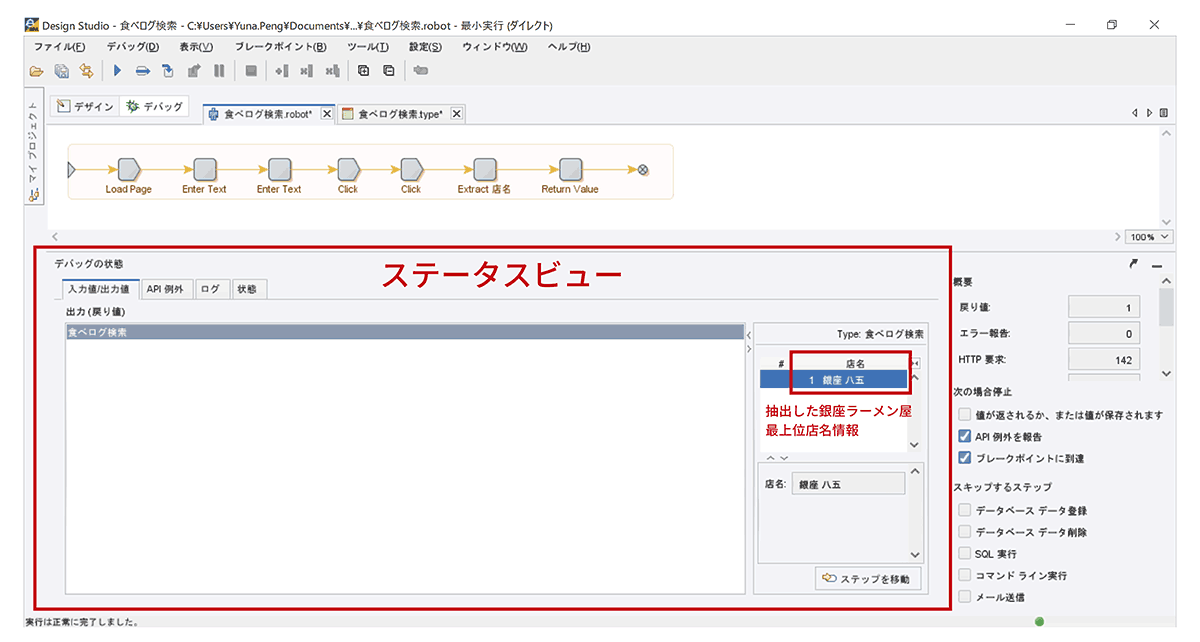
まとめ
今回のロボット作成はここまでになります。
初めてロボットを作成するということで、一つの地域のランキング最上位のお店を抽出し、開発環境内で表示するロボットになります。
あまり実用性はないかもしれませんが、ロボットがいかにパソコン上で人間の動作を再現していることについて体感いただけたかなと思います。
次回は取得する情報の範囲を広げて、リストアップしたものをエクセルで出力するロボットを作成しますので、お楽しみにしてください。
また、次回まで待ちきれない!もっとロボットの作成について学びたい方は、My BizRobo!からセミナー・イベントなどをご確認ください。
BizRobo!の1カ月無料トライアルにお申込みいただくと、My BizRobo!のアカウントも同時に発行されますので、受講したい方はぜひお申し込みください。
・BizRobo!1ヶ月無料トライアルお申し込みはこちら ※BizRobo!Basic、BizRobo! Lite、BizRobo!miniのいずれかでお申し込みください。


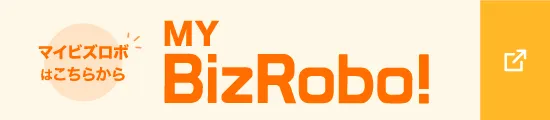


 いいね 0
いいね 0